- In the Unity Editor, select Edit Preferences (Windows) or Unity Preferences(Mac OS X). Select Cache Server from the left menu. Enable Asset pipeline v2, then enter the Accelerator’s IP address from the setup wizard in the Default IP address field. Configuring an Editor to use an Accelerator for Asset Import Pipeline.
- Looking to update Unity? Download it here! A Unity ID allows you to buy and/or subscribe to Unity products and services, shop in the Asset Store and participate in the Unity community.
Unity is a game engine that enables you to develop games in C#. This walkthrough shows how to get started developing and debugging Unity games using Visual Studio for Mac and the Visual Studio for Mac Tools for Unity extension alongside the Unity environment.
VMware Fusion: Powerfully Simple Virtual Machines for Mac. VMware Fusion Pro and VMware Fusion Player Desktop Hypervisors give Mac users the power to run Windows on Mac along with hundreds of other operating systems, containers or Kubernetes clusters, side by side with Mac applications, without rebooting. Fusion products are simple enough for home users.
Visual Studio for Mac Tools for Unity is a free extension, installed with Visual Studio for Mac. It enables Unity developers to take advantage of the productivity features of Visual Studio for Mac, including excellent IntelliSense support, debugging features, and more.
Objectives
- Learn about Unity development with Visual Studio for Mac
Prerequisites
- Visual Studio for Mac (https://www.visualstudio.com/vs/mac)
- Unity 5.6.1 Personal Edition or higher (https://store.unity.com, requires a unity.com account to run)
Intended Audience
This lab is intended for developers who are familiar with C#, although deep experience is not required.
Task 1: Creating a basic Unity project
Launch Unity. Sign in if requested.
Click New.
Set the Project name to 'UnityLab' and select 3D. Click Create project.
You're now looking at the default Unity interface. It has the scene hierarchy with game objects on the left, a 3D view of the blank scene shown in the middle, a project files pane on the bottom, and inspector and services on the right. Of course, there's a lot more to it than that, but those are few of the more important components.
For developers new to Unity, everything that runs in your app will exist within the context of a scene. A scene file is a single file that contains all sorts of metadata about the resources used in the project for the current scene and its properties. When you package your app for a platform, the resulting app will end up being a collection of one or more scenes, plus any platform-dependent code you add. You can have as many scenes as desired in a project.
The new scene just has a camera and a directional light in it. A scene requires a camera for anything to be visible and an Audio Listener for anything to be audible. These components are attached to a GameObject.
Select the Main Camera object from the Hierarchy pane.
Select the Inspector pane from the right side of the window to review its properties. Camera properties include transform information, background, projection type, field of view, and so on. An Audio Listener component was also added by default, which essentially renders scene audio from a virtual microphone attached to the camera.
Select the Directional Light object. This provides light to the scene so that components like shaders know how to render objects.
Use the Inspector to see that it includes common lighting properties including type, color, intensity, shadow type, and so on.
It is important to point out that projects in Unity are a little different from their Visual Studio for Mac counterparts. In the Project tab on the bottom, right-click the Assets folder and select Reveal in Finder.
Projects contain Assets, Library, ProjectSettings, and Temp folders as you can see. However, the only one that shows up in the interface is the Assets folder. The Library folder is the local cache for imported assets; it holds all metadata for assets. The ProjectSettings folder stores settings you can configure. The Temp folder is used for temporary files from Mono and Unity during the build process. There is also a solution file that you can open in Visual Studio for Mac (UnityLab.sln here).
Close the Finder window and return to Unity.
The Assets folder contains all your assets-art, code, audio, etc. It's empty now, but every single file you bring into your project goes here. This is always the top-level folder in the Unity Editor. But always add and remove files via the Unity interface (or Visual Studio for Mac) and never through the file system directly.
The GameObject is central to development in Unity as almost everything derives from that type, including models, lights, particle systems, and so on. Add a new Cube object to the scene via the GameObject > 3D Object > Cube menu.
Take a quick look at the properties of the new GameObject and see that it has a name, tag, layer, and transform. These properties are common to all GameObjects. In addition, several components were attached to the Cube to provide needed functionality including mesh filter, box collider, and renderer.
Rename the Cube object, which has the name 'Cube' by default, to 'Enemy'. Make sure to press Enter to save the change. This will be the enemy cube in our simple game.
Add another Cube object to the scene using the same process as above, and name this one 'Player'.
Tag the player object 'Player' as well (see Tag drop-down control just under name field). We'll use this in the enemy script to help locate the player game object.
In the Scene view, move the player object away from the enemy object along the Z axis using the mouse. You can move along the Z axis by selecting and dragging the cube by its red panel toward the blue line. Since the cube lives in 3D space, but can only be dragged in 2D each time, the axis on which you drag is especially important.
Move the cube downward and to the right along the axis. This updates the Transform.Position property in the Inspector. Be sure to drag to a location similarly to what's shown here to make later steps easier in the lab.
Now you can add some code to drive the enemy logic so that it pursues the player. Right-click the Assets folder in the Project pad and select Create > C# Script.
Name the new C# script 'EnemyAI'.
To attach scripts to game objects drag the newly created script onto the Enemy object in the Hierarchy pane. Now that object will use behaviors from this script.
Select File > Save Scenes to save the current scene. Name it 'MyScene'.
Task 2: Working with Visual Studio for Mac Tools for Unity
Unity Mac Download
The best way to edit C# code is to use Visual Studio for Mac. You can configure Unity to use Visual Studio for Mac as its default handler. Select Unity > Preferences.
Select the External Tools tab. From the External Script Editor dropdown, select Browse and select Applications/Visual Studio.app. Alternatively, if there's already a Visual Studio option, just select that.
Unity is now configured to use Visual Studio for Mac for script editing. Close the Unity Preferences dialog.
Double-click EnemyAI.cs to open it in Visual Studio for Mac.
The Visual Studio solution is straightforward. It contains an Assets folder (the same one from Finder) and the EnemyAI.cs script created earlier. In more sophisticated projects, the hierarchy will likely look different than what you see in Unity.
EnemyAI.cs is open in the editor. The initial script just contains stubs for the Start and Update methods.
Replace the initial enemy code with the code below.
Take a quick look at the simple enemy behavior that is defined here. In the Start method, we get a reference to the player object (by its tag), as well as its transform. In the Update method, which is called every frame, the enemy will move towards the player object. The keywords and names use color coding to make it easier to understand the codebase in Visual Studio for Mac.
Save the changes to the enemy script in Visual Studio for Mac.
Task 3: Debugging the Unity project
Set a breakpoint on the first line of code in the Start method. You can either click in the editor margin at the target line or place cursor on the line and press F9.
Click the Start Debugging button or press F5. This will build the project and attach it to Unity for debugging.
Return to Unity and click the Run button to start the game.
The breakpoint should be hit and you can now use the Visual Studio for Mac debugging tools.
From the Locals pad, locate the this pointer, which references an EnemyAI object. Expand the reference and see that you can browse the associated members like Speed.
Remove the breakpoint from the Start method the same way it was added-by either clicking it in the margin or selecting the line and press F9.
Press F10 to step over the first line of code that finds the Player game object using a tag as parameter.
Hover the mouse cursor over the player variable within the code editor window to view its associated members. You can even expand the overlay to view child properties.
Press F5 or press the Run button to continue execution. Return to Unity to see the enemy cube repeatedly approach the player cube. You may need to adjust the camera if it's not visible.
Switch back to Visual Studio for Mac and set a breakpoint on the first line of the Update method. It should be hit immediately.
Suppose the speed is too fast and we want to test the impact of the change without restarting the app. Locate the Speed variable within the Autos or Locals window and then change it to '10' and press Enter.
Remove the breakpoint and press F5 to resume execution.
Return to Unity to view the running application. The enemy cube is now moving at a fifth of the original speed.
Stop the Unity app by clicking the Play button again.
Return to Visual Studio for Mac. Stop the debugging session by clicking the Stop button.
Task 4: Exploring Unity features in Visual Studio for Mac
Visual Studio for Mac provides quick access to Unity documentation within the code editor. Place the cursor somewhere on the Vector3 symbol within the Update method and press ⌘ Command + '.
A new browser window opens to the documentation for Vector3. Close the browser window when satisfied.
Visual Studio for Mac also provides some helpers to quickly create Unity behavior classes. From Solution Explorer, right-click Assets and select Add > New MonoBehaviour.
The newly created class provides stubs for the Start and Update methods. After the closing brace of the Update method, start typing 'onmouseup'. As you type, notice that Visual Studio's IntelliSense quickly zeros in on the method you're planning to implement. Select it from the provided autocomplete list. It will fill out a method stub for you, including any parameters.
Inside the OnMouseUp method, type 'base.' to see all of the base methods available to call. You can also explore the different overloads of each function using the paging option in the top-right corner of the IntelliSense flyout.
Visual Studio for Mac also enables you to easily define new shaders. From Solution Explorer, right-click Assets and select Add > New Shader.
The shader file format gets full color and font treatment to make it easier to read and understand.
Return to Unity. You'll see that since Visual Studio for Mac works with the same project system, changes made in either place are automatically synchronized with the other. Now it's easy to always use the best tool for the task.
Summary
In this lab, you've learned how to get started creating a game with Unity and Visual Studio for Mac. See https://unity3d.com/learn to learn more about Unity.
Are you just starting out with Unity? Feeling a little overwhelmed? Don’t worry; you’ve come to the right place. Browse below and select the right learning path for you.
COVID-19 community support: Unity is committed to supporting our community of creators during this challenging time. Join Create with Code Live, a virtual course for students, teachers, or anyone interested in learning to code.
Learn Unity – the all-in-one creation tool
More than an engine, Unity gives you everything you need to develop quality content and succeed with it. Once you get the hang of it, it will be so rewarding.
Self-guided path to learning Unity
Get Unity and start creating your first game with our easy-to-use Microgame templates. Try the various fast and fun Creative Mods – they take about 10 minutes each – to personalize and share your game. And be sure to join a Microgame Group, so you can get help and connect with fellow beginners. We’ll keep you up-to-date on special announcements too!
Karting Creators
2D Platformer Creators
FPS Creators
The most fun way to learn Unity
Get Unity, then learn all the essentials of game development with Unity Game Dev Courses. Start with the fundamentals, then explore tracks in art, programming and game design. By the time you’re done, you’ll have built the amazing Swords and Shovels game!
Get Unity Game Dev Courses for $12/month
Subscribe
Get Unity Game Dev Courses FREE
Unity Game Dev Courses is included FREE with Unity Plus
Learn more
What Is Unity On Mac
Learn faster with Unity Plus
Get Unity Plus — for hobbyists who want to accelerate their learning and development. With the Unity Plus 1 year prepaid plan, get these six valuable learning benefits:
Unity Game Dev Courses FREE
Learn all the essentials of game development with Unity Game Dev Courses ($144 value FREE). Start with the fundamentals, then explore tracks in art, programming and game design. When finished, you’ll have have built the amazing Swords and Shovels game!
20% off Asset Store
Iterate faster and publish sooner with top-rated assets and tools from the Unity Asset Store. With 20% off thousands of top-rated, best-selling assets, the finish line is closer than you dreamed.
Unity 64 Bit
Unity Success Advisor
Never feel stuck. As a subscriber, you will have exclusive access to a Unity specialist who can help you:
- Find diverse tools and resources to develop faster with Unity.
- Keep up-to-date with the newest features available with your subscription.
- Leverage your subscription services to supplement your development.
Other helpful resources to get you started with Unity
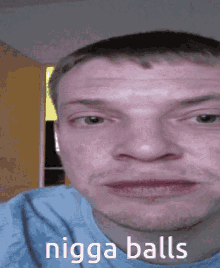
Game engines—what are they? How does a game engine work?
How to make a video game in Unity without any coding experience
I’m an experienced programmer but new to Unity
Create 2D and 3D games in Unity
What Is Unity For C#
Popular games made with Unity
What Is Unity For Mac Os
Coding in C# in Unity for beginners

