Are you new to the Mac? MacMost has more than 1,400 free tutorials that can help you get up to speed quickly. Here is a collection of videos hand-picked to help those who are using a Mac for the first time.
Getting Started
First, get a tour of the Mac keyboard. Then, learn about the many different ways to launch apps on your Mac. Your Mac also comes with a large collection of apps pre-installed which can handle most basic computer tasks. One of the key techniques you should know about right away is how to bring up context menus, and there are also a few other key things you should master.
CAC Information Services Department 11 Mac OS X Basics - 2006 Mac OS X Basics: The Finder: The Finder is the primary application that begins to run when you log on to your workstation. The Finder gives you access to applications, documents, removable storage, and servers. Through Finder Windows you can manipulate and browse folders. MacBook Pro Tutorial for Beginners - If you want to transfer your data to new MacBook Pro 2017 with Touch Bar from another computer, Read this MacBook Pro Tutorial to setup and migrate your data on easy way to move your files and settings from another Mac or PC to your MacBook Pro. You can transfer information from an old computer/another devices to your MacBook Pro wirelessly, from a Time.
A Beginner’s Guide to the Mac. Posted: (3 years ago) A Beginner’s Guide to the Mac Are you new to the Mac? MacMost has more than 1,400 free tutorials that can help you get up to speed quickly. Here is a collection of videos hand-picked to help those who are using a Mac for the first time. Get pro makeup tips from world-renowned professionals with MAC makeup tutorials. Enhance your makeup artistry with our illuminating makeup how to videos. Free Mac guides and tutorials. Learn how to use your Mac today. Welcome to MacForBeginners. Our guides, articles and tutorials will help you become a better and more confident Mac user. All our articles are free. Show all articles. Or, get started by reading our Mac OS X Introduction.
The 4 Mac Techniques You Need to MasterWorking With Files, Folders and Documents
The Finder is the environment you use to view your files and folders. Learn a variety of techniques to help you manage your stuff, such as selecting multiple items and opening tabs in the Finder. But on a Mac you don’t need to return to the Finder to rename or move documents, you can do that while editing. You can also revert to earlier versions of documents.
Understanding Document VersionsSafety and Security
No matter which computer or devices you use, you should always keep security in mind. On a Mac it is easy to set strong, unique password for each website and service you use. If someone else needs to use your Mac, they should have their own account you should only give them access to the Guest Account.
As for malware, Apple has you covered with built-in anti-virus and a way to protect yourself against installing something that would harm your Mac. MacMost has a free course and eBook on Mac security.
Another thing you should do is to set a lock screen message so that if you lose your Mac and someone finds it, they can get it back to you.
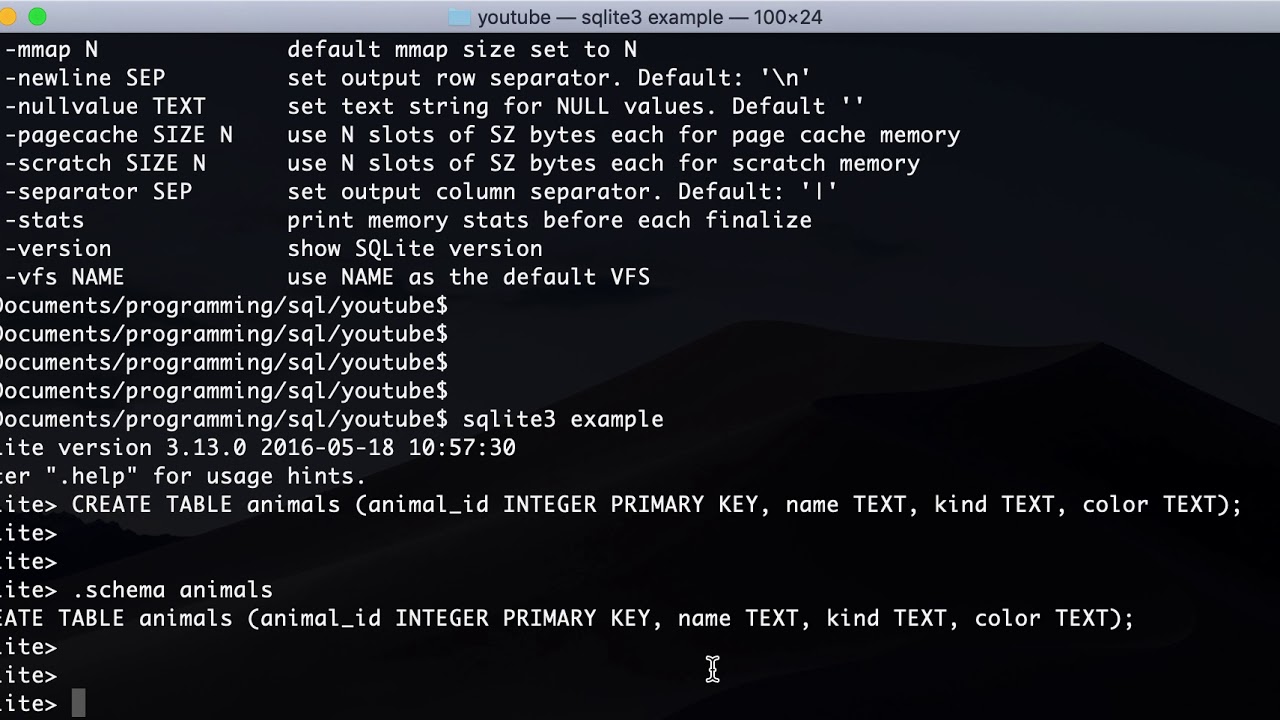 The Practical Guide to Mac Security (Free Book)
The Practical Guide to Mac Security (Free Book)Using Safari
The Mac’s default web browser is Safari. It is fast, energy-efficient and good with security and privacy. Learn how to go to sites and perform searches. When reading articles, use the reader view. If a tab in Safari has a video or sound playing, you can mute it. Learn other key Safari web-browsing techniques.
Safari Web Surfing TechniquesMacMost Beginner’s Guides
These short videos focus on a single topic for those who are new to using a Mac.
A Beginner's Guide to Mac Display PreferencesA Beginner's Guide To Organizing With Folders On Your Mac
Mac For Beginners Tutorial
A Beginner's Guide to Mac Scroll Bars
A Beginner's Guide to Resizing Mac Windows
A Beginner's Guide To Renaming Files
A Beginner's Guide to the Mac Maps App
A Beginner's Guide to the Mac Trackpad
A Beginner's Guide to Mac Keyboard Shortcuts
A Beginner's Guide to Status Menus
A Beginner's Guide to Getting Started With Time Machine
A Beginner's Guide To the Desktop Folder
A Beginner's Guide to Previewing Files On Your Mac
A Beginner's Guide to Mac Context Menus
A Beginner's Guide To the Mac App Switcher
A Beginner's Guide to the Mac Cursor
A Beginner's Guide to Sending Images In Email Messages
A Beginner's Guide to Mac User Accounts
A Beginner's Guide to the Mac Downloads Folder
A Beginner's Guide to Mac Notes
A Beginner's Guide to Mac Modifier Keys
A Beginner's Guide to TextEdit
A Beginner's Guide to the Mac App Store
A Beginner's Guide to Web Searching
A Beginner's Guide to Windows and Tabs
A Beginner's Guide to Drag and Drop On the Mac
A Beginner's Guide to Siri On the Mac
A Beginner's Guide to the Red, Yellow and Green Window Buttons

A Beginner's Guide to Copy and Paste
 A Beginner's Guide to Finder Views
A Beginner's Guide to Finder ViewsA Beginner's Guide to Mac Reminders
A Beginner's Guide to Desktop Backgrounds
A Beginner's Guide to System Preferences
A Beginner's Guide to LaunchPad
A Beginner's Guide to the Mac Trash
A Beginner's Guide to Mac Spotlight

Mac Tutorials For Beginners Makeup
A Beginner's Guide to the Mac Menu BarA Beginner’s Guide to the Mac Dock
A Beginner's Guide to Mission Control
More Mac Tips
Hungry for more? Learn how you can quickly open recent files and access frequently-used files. Find out how to take screen shots. And see how you can uninstall apps.
How To Uninstall AppsGetting Help
The Help menu in any App will give you access to keyboard shortcuts, help you locate menu commands, and view app documentation. You can also download MacMost’s keyboard shortcut PDF if you like shortcuts.
If you have a problem with your Mac, Apple has terrific customer support. You can take your Mac to the Genius Bar in any Apple Store for free help, advice and as the first step in any repair.
Want even more help getting up to speed? MacMost has a general course on using macOS Mojave. It includes 60 video tutorials, with more than 7 hours of video instruction. You can get it for 25% off the regular price here: https://macmost.com/online-course-the-guide-to-macos-mojave.html.
Also, check out this MacMost book with 101 Mac Tips. It is available for about 8 bucks.
Written by Mårten Björk •
This guide will help you become familiar with Mac OS X — the operating system of every Mac. In just a few, short steps, this article will teach you everything you need to know to get started with your Mac.
Mac OS X — The Basics
Mac OS X is the operating system of your Mac. It’s the basic system that enables your Mac to work. All the files, folders and programs are handled by Mac OS X as well as internet connectivity, battery consumption and more.
As a Mac user, you will encounter Mac OS X in many different forms:
- When viewing the desktop
- When you’re browsing through files
- Through the Mac’s search function (called “Spotlight”)
- Through the application bar (called “The Dock”)
- As the system that runs your applications
…and much more. Mac OS X is always there in the background, making sure your Mac runs smoothly. By learning more about Mac OS X, you will become a more efficient and confident Mac user. Let’s get started!
Mac OS X — An Overview
The home of your Mac is the desktop. Think of it as a physical desktop – a place where you may temporarily spread out your work while performing a task.
For example, you may put an image from the internet on the desktop, make some modifications, and then drag it into an email. Just remember, while the desktop is a great workspace it not a good place to store files long-term since it quickly gets messy — again, just like an actual desktop.
Let’s have a look at the other things you see in when you first turn on your Mac.
Apple Mac Tutorial For Beginners
The Dock
In the bottom of your screen, you should see “the Dock” — a bar with convenient shortcuts to your favorite applications. If you don’t see it by default, try moving your cursor to the bottom of the screen and it should pop right up.
The icons in the Dock are just shortcuts. You can add or remove icons from the Dock without affecting the actual applications.
To add an application shortcut to the dock, you can use Launchpad, which is a complete overview of all your applications. You can probably find Launchpad in the left part of your Dock. Click Launchpad to view all your applications, then drag any icon into the dock to create a new shortcut.
Another way to add shortcuts to the Dock is to find the Application file (in the Applications folder) and drag it to the Dock. This requires some familiarity with browsing through files.
Mac Cosmetics Tutorials For Beginners
To remove an item from the dock, just drag it out and hold it over the desktop. After a second or so, a “remove” label shows up. Release the icon and the application shortcut is removed from the Dock.
Menus
At the top of the screen you will see some menus. These menus change depending on what application you are using at the moment.
If there is ever anything you want to do in a certain application, try to find it in these menus.
Youtube Mac Tutorial For Beginners
Menu extras
Look at the top of your screen. To the right of the menus you are most likely to see a few symbols.
These little icons are mostly used to quickly edit your Mac’s settings. Rather than having to open System Preferences, you can change the settings using Menu extras.
To change what Menu extras are visible, open System preferences. Click a preference pane and look for the checkbox that lets you choose if you want the specific Menu extra to be visible or not.
Users
Mac OS X offers a really nice way to switch between the different user accounts on the Mac. Near the upper right corner of your screen you will find your name. Click it and a list of all the users on the computer will appear.
Now, just click another user in order to log in to his/hers account (password may of course be required).
Spotlight
If you look at the upper right corner of your screen, you will see a small magnifying glass. This is Mac OS X’s search function. It is called Spotlight. To read more about it, click here.
Dashboard
Mac OS X has a great thing called Dashboard where you can run mini-applications called widgets. Read the article about it, Dashboard is awesome.
