IE9 for MAC Will IE9 work on the MAC system? This thread is locked. You can follow the question or vote as helpful, but you cannot reply to this thread. Internet Explorer, Windows & Security Expert since 2003 Moderator in the Microsoft Community and TechNet Forums. . News Explorer for Mac is available on the Mac App Store. News Explorer for iPhone, iPad, Apple Watch and Apple TV is a universal purchase app, available on the App Store of the mentioned devices. Universal purchase allows you to purchase News Explorer once, and then access it on all connected platforms. Searching “Internet Explorer for Mac” on Google might have brought up a few websites claiming to deliver the Windows 10 browser on your Mac.Spoiler alert. It’s a sham. Internet Explorer for Mac OS X (also referred to as Internet Explorer for Macintosh, Internet Explorer Macintosh Edition, Internet Explorer:mac or IE:mac) is a discontinued proprietary web browser developed by Microsoft for the Macintosh platform to browse web pages. Initial versions were developed from the same code base as Internet Explorer for Windows.
Setting up Macintosh OS 9 Web Browsers for Multilingual and Unicode Support
Displaying Unicode characters with Mac OS
Unicode support was introduced to the Macintosh with Mac OS 8.5, including the ability to utilise not only Macintosh Unicode fonts, but also cellpadding='3' cellspacing='0'>LanguageSerifSans SerifMonospacedArabic
Central EuropeanPalatino CE
Times CEChicago CE
Geneva CE
Helvetica CECourier CE
Monaco CECyrillicLatinskijPriamojPropDevanagariDevanagari MT
Devanagari MTSGujaratiGujarati MT
Gujarati MTSGurmukhiGurmukhi MT
Gurmukhi MTSHebrew
JapaneseOsakaKoreanAppleGothicSeoulSimplified ChineseSongBeijingTraditional ChineseApple LiSung LightTaipei
Greek seems to be handled by mapping from the Symbol font – Greek characters (without diacritics) and various mathematical symbols can be displayed without installing any Language Kits. An Icelandic Language Kit is available for Mac OS 9. A Thai Language Toolkit is available for Mac OS 9; it costs 500 Baht and is available from Apple dealers in Thailand, including some in Panthip Plaza on Petchaburi Road in Bangkok, or by mail order from Thai Toolkit software for Apple Macintosh. Apple warns against installing Language Kits on Mac OS 9 that were intended for earlier versions of the operating system.
You may like to compare your browser’s ability to display the Samples of Unicode character ranges before and after installing the Language Kits, and to try the effect of changing the encoding from the View menu, using the option called either Character Coding, Character Set or Text Encoding.
Internet Explorer 5.0 and 5.1
To set fonts for the various languages and character sets that are supported in Microsoft’s Internet Explorer 5:
- Click the Internet Explorer title bar to ensure that it is the current application.
- Click “Edit” on the menu bar at the top of the screen.
- Click “Preferences” on the Edit menu.
- Click “Language/Fonts” under “Web Browser”.
- Click the black up/down arrow to the right of “Default Character set for:” and select a character set.
- Click the black up/down arrow under “Proportional (default):” and select a suitable font.
- Optionally, choose fonts for “Sans-serif:”, “monospace:”, “Serif:”, “Cursive:” and “Fantasy:”.
- Repeat steps 5–7 for each character set that you want to use.
- Optionally, choose font size and resolution.
- Choose the character set that you want to be the default, i.e. the one that will be used for Web pages that do not specify a charset.
- Click the “OK” button to close the Internet Explorer Preferences dialog box.
It supports Latin, Chinese (simplified and traditional), Cyrillic, Greek, Japanese and Korean scripts. It does not support Arabic or Hebrew.
Free download from: Internet Explorer 5 for Mac. Available in English, French, German, Italian, Japanese, Spanish and Swedish.
A number of versions can also be downloaded from evolt.org - Browser Archive.
Internet Explorer 4.01 and 4.51
To set fonts for the various languages and character sets that are supported in Microsoft's Internet Explorer 4.01 and 4.51:
- Click the Internet Explorer title bar to ensure that it is the current application.
- Click “Edit” on the menu bar at the top of the screen.
- Click “Preferences” on the Edit menu.
- Click “Language/Fonts” under “Web Browser”.
- Click the black up/down arrow to the right of “Character set:” and select a character set.
- Click the black up/down arrow to the right of “Proportional font:” and select a suitable font.
- Optionally, choose a font for “Fixed-width font:”.
- Repeat steps 5–7 for each character set that you want to use.
- Choose the character set that you want to be the default, i.e. the one that will be used for Web pages that do not specify a charset.
- Click the “OK” button to close the Internet Explorer Preferences dialog box.
It supports Latin, Chinese (simplified and traditional), Cyrillic, Greek, Japanese and Korean scripts.
Version 4.01 can be downloaded from http://www.microsoft.com/msdownload/iebuild/ie401_mac/en/ie401_mac.htm. It is available in English and Japanese.
Version 4.51 can be downloaded from http://www.microsoft.com/msdownload/iebuild/ie45_mac/en/ie45_mac.htm. It is available in Danish, Dutch, English, French, German, Italian, Japanese, Spanish and Swedish, for Power PC only.
A number of versions can also be downloaded from evolt.org - Browser Archive.
Netscape Navigator 4.08 and 4.8
To set fonts for the various encodings that are supported in the Navigator component of Netscape Communicator 4.0–4.08 and 4.5–4.8:
Internet Explorer 9 For Mac Download Free
- Click the Netscape Communicator title bar to ensure that it is the current application.
- Click “Edit” on the menu bar at the top of the screen.
- Click “Preferences” on the Edit menu.
- Click “Fonts” under “Appearance”.
- Click the black up/down arrow to the right of “For the Encoding:” and select an encoding.
- Click the black up/down arrow to the right of “Variable Width Font:” and select a suitable font.
- Optionally, choose a font for “Fixed Width Font:”.
- Optionally, choose font sizes.
- Repeat steps 5–8 for each encoding that you want to use.
- Click the “OK” button to close the Preferences dialog box.
It supports Latin, Chinese (simplified and traditional), Cyrillic, Greek, Japanese and Korean scripts.
Version 4.8 for Power PC (with Mac OS 7.6.1 or later) is available in English for free download from Download Netscape 4.7x & 4.8. Older versions in several other languages are available from the same location.
Netscape Navigator 7
The Navigator component of Netscape 7 (which has replaced Netscape 6) interacts closely with the Mac operating system, and displays only those fonts that are applicable to a particular encoding. It is based on version 1.0.1 of Mozilla
To set fonts for the various encodings that are supported in Netscape 7:
- Click the Netscape title bar to ensure that it is the current application.
- Click “Edit” on the menu bar at the top of the screen.
- Click “Preferences” on the Edit menu.
- Click “Fonts” in the “Appearance” category.
- Click the black down arrow to the right of “Fonts for:” and select an encoding.
- Click the black down arrow to the right of “Serif:” and select a suitable font.
- Optionally, choose fonts for “Sans Serif:” and “Monospace:”.
- Optionally, choose font sizes.
- Repeat steps 5–8 for each encoding that you want to use.
- Click the “OK” button to close the Preferences dialog box.
It supports Latin, Chinese (simplified and traditional), Cyrillic, Greek, Hebrew, Japanese, Korean and Thai scripts.
Netscape 7 for Power PC (with Mac OS 8.5 or later) is available for free download from Download Netscape 7.0x. It is available in English, French, German, Spanish, Chinese and Japanese. Older versions in several other languages are available from the same location.
iCab Preview 2.9
To set fonts for the various encodings that are supported in iCab:
Explorer For Mac 9 Full
- Click the iCab title bar to ensure that it is the current application.
- Click “Edit” on the menu bar at the top of the screen.
- Click “Preferences” on the Edit menu.
- Click “Fonts / Language” under “Browser”.
- In the Fonts area, click the black up-down arrow opposite “Encoding:” and select an encoding.
- Click one of the radio buttons under “Headings”, to select either Serif or Sans Serif.
- Click one of the radio buttons under “Text”, to select either Serif or Sans Serif.
- Click the black up-down arrow opposite “Serif:” and select a suitable font.
- Click the black up-down arrow opposite “Sans Serif:” and select a suitable font.
- Optionally, choose fonts for “Monospace”, “Cursive” and “Fantasy”.
- Optionally, choose a font size.
- Repeat steps 5–11 for each encoding that you want to use.
- Click the “OK” button to close the iCab: Preferences dialog box.
It supports Latin, Arabic, Chinese (simplified and traditional), Cyrillic, Devanagari, Greek, Gujarati, Gurmukhi, Hebrew, Japanese, Korean and Thai scripts.
Download from iCab - Download. The preview version is free, and is available in English, Danish, German, Japanese and Spanish. A version for Mac OS X 10 is available.
Mozilla 1.2.1
The Web browser component of Mozilla interacts closely with the Mac operating system, and in the Preferences dialog box it lists only those fonts that are applicable to a particular encoding. Development for Mac OS 9 and earlier has ceased – version 1.2.1 is the last release. Navigator 7 is based on version 1.0.1 of Mozilla.
To set fonts for the various encodings that are supported in Mozilla 1.2.1:
- Click the Mozilla title bar to ensure that it is the current application.
- Click “Edit” on the menu bar at the top of the screen.
- Click “Preferences...” on the Edit menu.
- Click “Fonts” in the “Appearance” category.
- Click the black up-down arrow to the right of “Fonts for:” and select an encoding from the drop-down list.
- Click the black up-down arrow to the right of “Proportional:” and select either serif or sans-serif.
- Depending on your selection for Proportional, click the black up-down arrow to the right of either “Serif:” or “Sans Serif” and select a suitable font.
- Optionally, choose fonts for other font styles.
- Optionally, choose font sizes.
- Repeat steps 5–9 for each encoding that you want to use.
- Click the “OK” button to close the Preferences dialog box.
It supports Latin, Chinese (simplified and traditional), Cyrillic, Greek, Arabic, Hebrew, Japanese, Korean and Thai scripts.
Mozilla 1.2.1 for Power PC (with Mac OS 8.5 or 9.x) is available in English for free download from Old Releases (1.1a ~ 1.4 RC3).
An unofficial version of Mozilla 1.3.1 for Mac OS 8.6 and 9.x is available in English for free download from WaMCom - Web and Mail Communicator.
Opera 6
Opera 6 is the first version of Opera to include Unicode support. Development for Mac OS 9 and earlier has ceased – version 6.0.3 is the last release. It is not restricted to characters supported by Apple’s Language Kits, and it can display any Unicode character from a resource-fork font such as BJ Cree Uni, Everson Mono Unicode, Gentium and Ragnarok Ogham.
Opera 6 automatically assigns fonts for most Unicode ranges and writing systems, but you can also specify fonts for each encoding that you want to be able to display. The lists of fonts are restricted to those that support the chosen encoding. To set fonts for the various encodings that are supported in Opera 6:
- Click the Opera title bar to ensure that it is the current application.
- Click “Edit” on the menu bar at the top of the screen.
- Click “Preferences...” on the Edit menu, to open the Preferences dialog box.
- Click “Fonts and colors” in the list on the left of the dialog box.
- Click the big “International fonts ...” button in the International section, to open the International fonts dialog box.
- Click the black up-down arrow to the right of “Writing system” and select a Unicode range (e.g. Cyrillic) or a writing system (e.g. Chinese simplified).
- Pick fonts from the scrolling lists under “Normal font” and “Monospace font”.
- Repeat steps 6 and 7 for each Unicode range and writing system that you want to use.
- Click the “OK” button to close the International fonts dialog box.
- Click “Apply” to save your new settings.
- Click the “OK” button to close the Preferences dialog box.
To set the default encoding, which will be used to display Web pages that do not specify an encoding:
- Click the Opera title bar to ensure that it is the current application.
- Click “Edit” on the menu bar at the top of the screen.
- Click “Preferences...” on the Edit menu, to open the Preferences dialog box.
- Click “Languages” in the list on the left of the dialog box.
- Click the black up-down arrow to the right of “HTML” in the Fallback encoding section, and select an encoding from the scrolling list.
- Click “Apply” to save your new settings.
- Click the “OK” button to close the Preferences dialog box.
Opera 6 appears to support all of the Unicode ranges in the basic multilingual plane.
More information and a free download are available from the Opera Software Web site. The free version includes advertisements at the top of the window; these can be removed by buying a licence.
Copyright © 2000–2005 Alan Wood
Created 12th June 2000 Last updated 24th April 2005
Intelligently Transfer Music to iTunes
iExplorer lets you easily transfer music from any iPhone, iPod or iPad to a Mac or PC computer and iTunes. You can search for and preview particular songs then copy them to iTunes with the touch of a button or with drag and drop. Looking to transfer more than just a few tracks? With one click, iExplorer lets you instantly rebuild entire playlists or use the Auto Transfer feature and copy everything from your device to iTunes.
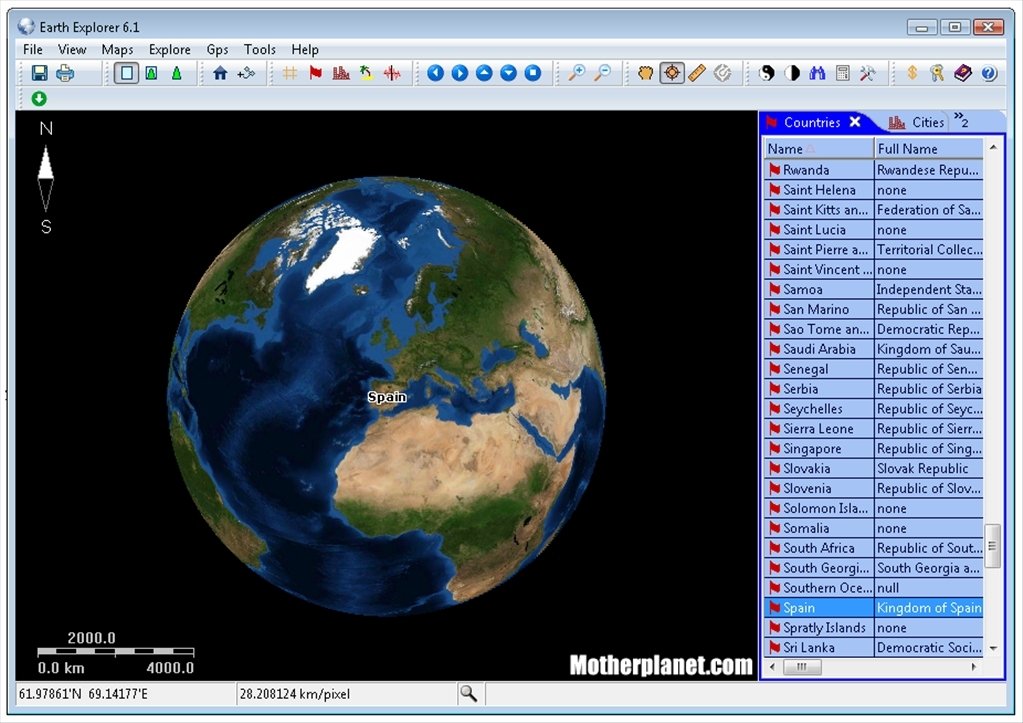
Export iPhone Text Messages
Call them what you want, in the last few years we've seen texting (SMSs, iMessages, text messages, etc.) rocket in popularity. These messages are replacing phone calls, voicemails and even emails. We understand that your SMSs and iMessages can be priceless to you and that's why we've spent so much time developing the best tool to help you view, export and archive your messages and attachments. The iExplorer SMS client looks great and even works with group messages, images, and other message attachments too!
Mount iPhone & iPad to Mac's Finder & Windows Explorer
iExplorer's disk mounting features allow you to use your iPhone, iPod or iPad like a USB flash drive. You can view your iPhone's photos directly in Finder or Windows Explorer like you would from any other digital camera. You're also able to get file system access to data contained within the apps or other directories on your device.
Want to back up or move your games' high scores from one device to another? How about saving files directly to or from your favorite file manager such as iExplorer's iOS App iExplorer Mobile? iExplorer can do all of that and more.
Export Voicemails, Address Book Contacts, Calendar Events, Reminders, Notes & More...
We've crafted seven magnificent utilities into iExplorer that allow you to browse, preview, save, and export the most important information in the databases of your iPhone or iPad.
View your appointments, calendar events, and your call history. Listen to your iPhone's voicemail messages and export them to a folder on your computer. Everything is always just a couple of clicks away. Be in charge of your content.
Access Photos, Files & Everything Else
With iExplorer, you can access more files and folders without modifying (jailbreaking) your device than ever before. Need to access photos on your iPhone or iPod? Can do. Want to access the files and folders of your device's apps? Done. How about browsing through your iTunes backups? Check. What about the media folders containing your iTunes purchases? We've got that too. What about files in apps that are synced to iCloud? Yes, even that.*
iExplorer also works great if your iPhone is Jailbroken. With AFC2 access, the app can read and write to the iOS device's real root (For advanced users only!). *iCloud access is for Mac only.
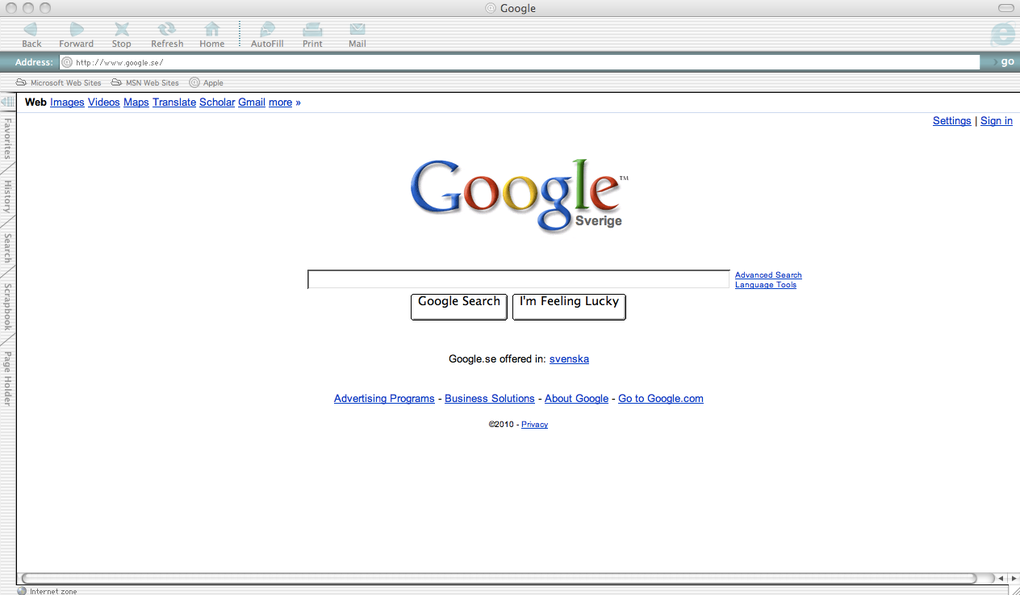
Supports all iPhones, iPods and iPads ever created.
